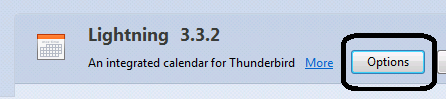Thunderbird syncs with Gmail Contact
Thunderbird is one of the popular e-mail clients on the market. As the demand for collaboration arises, Thunderbird plug-in developers have written plug-ins for both contact (address book) and calendar that can be associated with a variety of contact and calendar services such as Gmail.
Associating Thunderbird with Google Contact is feasible but it requires lots of steps. You can follow steps below to do it:
- Install Thunderbird’s newest build from Mozilla website.
- Open Thunderbird and open Tools --> Add-ons.
- At Add-ons Manager page’s top-right, enter google contacts and search. You will get Google Contacts 0.7.xx in the search result. Click on Install.
- Restart Thunderbird afterwards.Now. go to Extensions tab to the left and click on Options next to Google Contacts.i
- Add your Gmail account by click on Add. Then go to Experimental tab and define a time interval in Auto reload to reload if you like to sync your address book more frequently. Then click on OK to exit window.
- Restart Thunderbird, you will be prompted to perform OAuth 2.0. Proceed with entering password.
- Click on Tools --> Address Book. You will see You will see an address book: Google-username@gmail.com.
As you see, importing and synchronizing between your Gmail Contacts and Thunderbird require lots of steps. However, synchronization of contacts does not occur explicitly. You may need to watch out for any content change. Yet, restarting Thunderbird will sync trigger the sync. In case you are using Outlook, you can try EVO Collaborator for Outlook which enables you to synchronize your Gmail Contacts bi-directionally.
Thunderbird syncs with Googlel Calendar
Thunderbird is one of the popular e-mail clients on the market. As the demand for collaboration arises, Thunderbird plug-in developers have written plug-ins for both contact (address book) and calendar that can be associated with a variety of contact and calendar services such as Gmail.
Associating Thunderbird with Google Calendar is feasible but it requires lots of steps. You can follow steps below to do it:
- Install Thunderbird’s newest build from Mozilla website
- Open Thunderbird and open Tools Add-ons.
- Click on Lightning and click on Add to Thunderbird.

- Save the add-on to a folder for later use.Click on gear icon and click on Install Add-on From File. Browse to the folder where the .xpi file was saved and click on Open
- Click on Install Now to continue and restart Thunderbird.
- Once Thunderbird restarted, click on Extensions in Add-ons Manager page.
- Click on Options to the right and adjust your time zone.
- At Add-ons Manager page’s top-right, enter provider and search. You will get Provider for Google Calendar in the search result. Click on Install. Restart Thunderbird afterwards.
- Now. click on File -> New -> Calendar…. Select On the Network and click on Next >.
- Select Google Calendar and proceed with Next >. Then enter your Gmail account in the space provided and then Next >. Proceed with OAuth 2.0.
- Select calendar to synchronize and click on Finish on next window.
- You can change sync interval by selecting Manually next to Refresh Calendar:
.
As you see, importing and synchronizing between your Gmail Calendar and Thunderbird require lots of steps. In case you are using Outlook 2007/2010/2013/2016/2019, you can try EVO Collaborator for Outlook which enables you to synchronize your Gmail Calendar bi-directionally.

How to sync android with iCloud calendar / contacts (or Zimbra contacts)
Android phones occupy more than half of smartphone population worldwide. Many of the Samsung galaxy, Sony Xperia and HTC users are asking the following question:
How to sync Android with iCloud (or Zimbra)?
These Android phone owners just barely got their new phones or they decide to try out new generation of iPhones. They are spending lots of time migrating or moving between iPhone iOS and Android back and forth. Therefore, data syncing has become a common issue along the way.
We all know that Google phones, such as Nexus, are working fine with Gmail seamlessly. However, what about cloud services such as iCloud, Zimbra, OwnCloud and etc? What if we need to synchronize Android calendars and address books with iCloud (iPhone/iTunes)?
There are two APPs that can help you out: CardDAV-sync and CalDAV-sync.
CardDAV-sync is available at Google Play store.https://play.google.com/store/apps/details?id=org.dmfs.carddav.Sync
It helps your Android phone to synchronize contacts with Apple iCloud or Zimbra or other generic CardDAV services.
CalDAV-sync is available at Google Play store.https://play.google.com/store/apps/details?id=org.dmfs.caldav.lib
This App makes it possible for your Google Smartphone to sync calendars with iCloud, OwnCloud or other generic CalDAV services such as EVO Mail Server Prime.
Why CardDAV-sync and CalDAV-sync are able to perform such tasks? The reason behind is that all the major cloud services are operating based on CardDAV and CalDAV protocols. You can check these APPs out on their website: http://www.dmfs.org/ These two APPs cost you a few dollars but it is worth every of your penny.
The above solution is for users on Android platform. What about Outlook platform? What if you want to synchronize Gmail/iCloud contacts and calendars with Outlook?
You can try download EVO Collaborator for Outlook. This outlook add-in is very easy to setup and it can sync your Outlook 2007/2010/2013/2016/2019 with Gmail/iCloud account almost instantly. For any modern mobile users, CardDAV-sync, CalDAV-sync & EVO Collaborator for Outlook are 3 must-have for better productivity on the road.