Thunderbird syncs with Googlel Calendar
Thunderbird is one of the popular e-mail clients on the market. As the demand for collaboration arises, Thunderbird plug-in developers have written plug-ins for both contact (address book) and calendar that can be associated with a variety of contact and calendar services such as Gmail.Associating Thunderbird with Google Calendar is feasible but it requires lots of steps. You can follow steps below to do it:
- Install Thunderbird’s newest build from Mozilla website
- Open Thunderbird and open Tools Add-ons.
- Click on Lightning and click on Add to Thunderbird.

- Save the add-on to a folder for later use.Click on gear icon and click on Install Add-on From File. Browse to the folder where the .xpi file was saved and click on Open
- Click on Install Now to continue and restart Thunderbird.
- Once Thunderbird restarted, click on Extensions in Add-ons Manager page.
- Click on Options to the right and adjust your time zone.
- At Add-ons Manager page’s top-right, enter provider and search. You will get Provider for Google Calendar in the search result. Click on Install. Restart Thunderbird afterwards.
- Now. click on File -> New -> Calendar…. Select On the Network and click on Next >.
- Select Google Calendar and proceed with Next >. Then enter your Gmail account in the space provided and then Next >. Proceed with OAuth 2.0.
- Select calendar to synchronize and click on Finish on next window.
- You can change sync interval by selecting Manually next to Refresh Calendar:
.








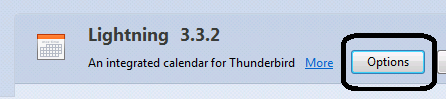











No comments:
Post a Comment